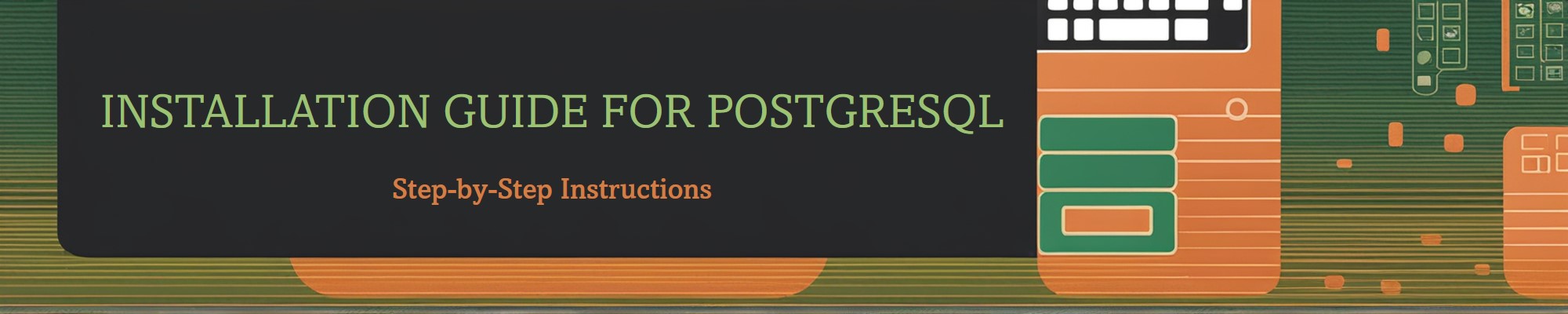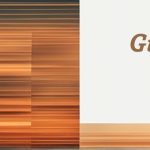Installation Guide for PostgreSQL
PostgreSQL, an advanced open-source relational database management system (RDBMS), is renowned for its robustness, scalability, and extensibility. This guide will walk you through the installation of PostgreSQL on various operating systems.
Step-by-Step Installation
1. Installation on Windows
- Download PostgreSQL
- Visit the official PostgreSQL website.
- Select “Windows” and download the installer for the desired version.
- Run the Installer
- Double-click the downloaded
.exefile to start the installation process.
- Double-click the downloaded
- Follow Installation Wizard
- Choose the installation directory or leave it as default.
- Select components: By default, the database server, pgAdmin (GUI), and other tools will be selected.
- Set a password for the PostgreSQL superuser (default username:
postgres). Remember this password. - Choose the port number (default is 5432).
- Select the locale or leave it as default.
- Complete Installation
- Finish the installation process and launch pgAdmin to start using PostgreSQL.
2. Installation on macOS
- Install via Homebrew
- Open the Terminal and update Homebrew:
brew update - Install PostgreSQL:
brew install postgresql
- Open the Terminal and update Homebrew:
- Start PostgreSQL
- Start the PostgreSQL service:
brew services start postgresql
- Start the PostgreSQL service:
- Access PostgreSQL
- Use the
psqlcommand-line tool:psql postgres
- Use the
- Alternative Installation
- Download the PostgreSQL installer from the official website.
- Follow the installer steps similar to the Windows process.
3. Installation on Linux
Debian/Ubuntu-Based Systems
- Update Package List
sudo apt update - Install PostgreSQL
sudo apt install postgresql postgresql-contrib - Start PostgreSQL Service
- Ensure the service is running:
sudo systemctl start postgresql sudo systemctl enable postgresql
- Ensure the service is running:
- Access PostgreSQL
- Switch to the PostgreSQL user:
sudo -i -u postgres - Open the PostgreSQL command-line interface (CLI):
psql
- Switch to the PostgreSQL user:
Red Hat/CentOS-Based Systems
- Enable PostgreSQL Repository
- Add the PostgreSQL repository:
sudo dnf install -y https://download.postgresql.org/pub/repos/yum/reporpms/EL-$(rpm -E %rhel)-x86_64/pgdg-redhat-repo-latest.noarch.rpm
- Add the PostgreSQL repository:
- Install PostgreSQL
sudo dnf install -y postgresql15-server postgresql15 - Initialize Database
sudo /usr/pgsql-15/bin/postgresql-15-setup initdb - Start PostgreSQL Service
sudo systemctl start postgresql-15 sudo systemctl enable postgresql-15 - Access PostgreSQL
sudo -i -u postgres psql
Post-Installation Steps
- Verify Installation
- Check the PostgreSQL version:
psql --version
- Check the PostgreSQL version:
- Secure Your Installation
- Use strong passwords for the
postgresuser. - Restrict access using
pg_hba.conf.
- Use strong passwords for the
- Create a Database
- Create a new database and user:
CREATE DATABASE mydatabase; CREATE USER myuser WITH PASSWORD 'mypassword'; GRANT ALL PRIVILEGES ON DATABASE mydatabase TO myuser;
- Create a new database and user:
- Connect to Database
- Connect using
psql:psql -U myuser -d mydatabase
- Connect using
Troubleshooting Common Issues
- Port Conflict: Ensure port
5432is not being used by another service. - Service Not Starting: Check logs in
/var/log/postgresql/(Linux) or Event Viewer (Windows). - Authentication Errors: Verify
pg_hba.confand ensure correct host-based authentication settings.